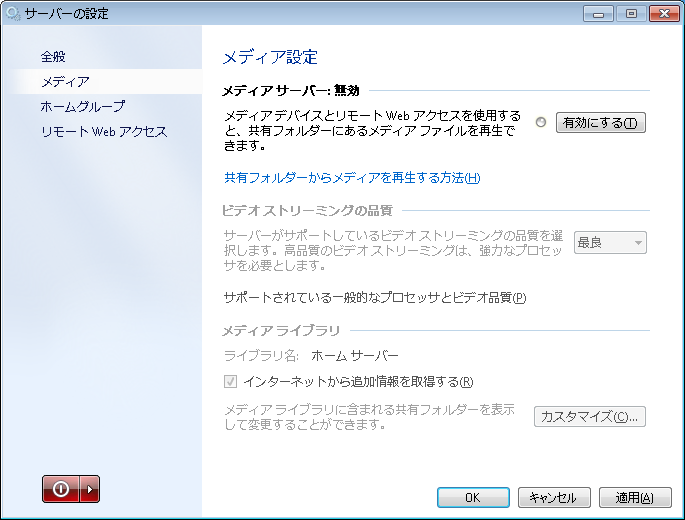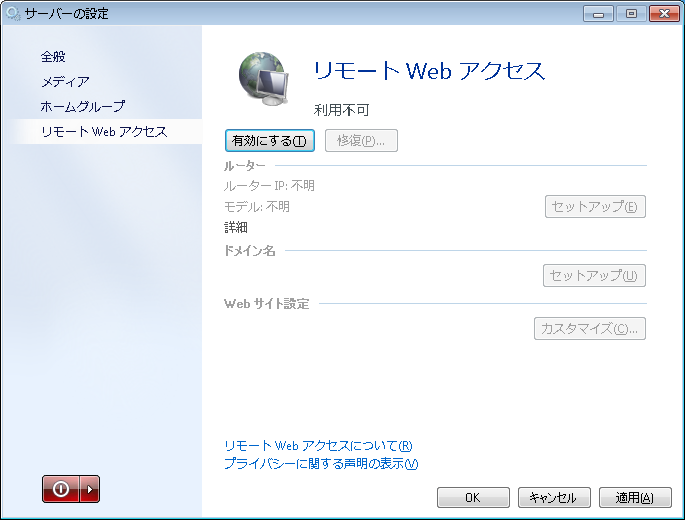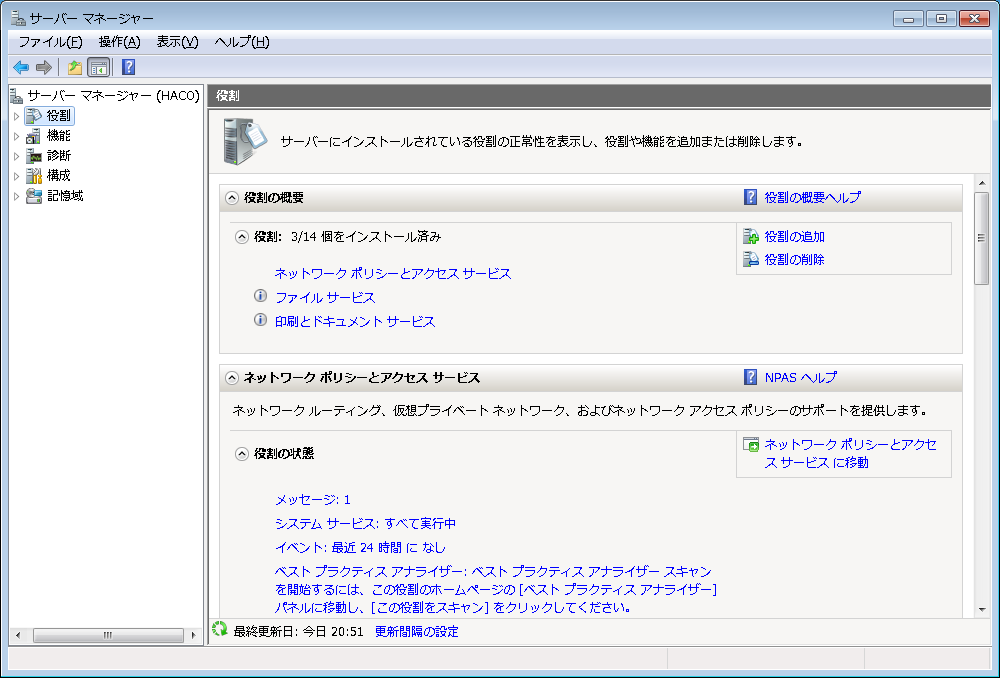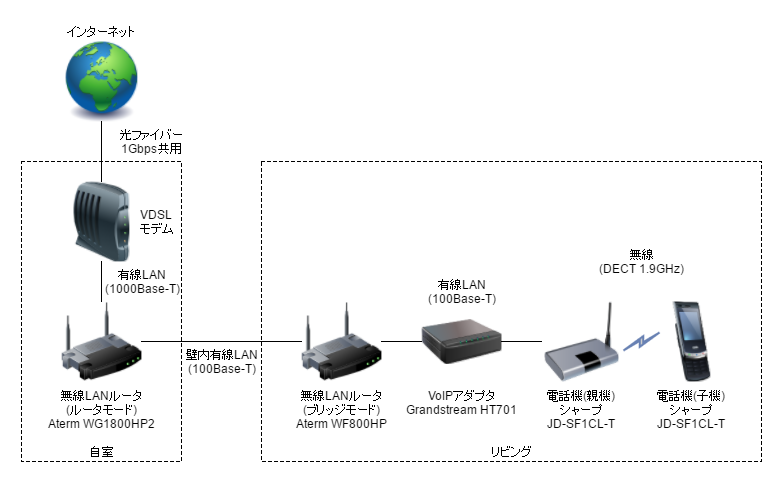自分はキーボードにいろいろこだわりがあるため、このキーボード要件を満たしかつMacbook pro同等の大きさ、重さ、使い勝手を揃えたノートPCは、2016年5月時点では下記3つくらいしかなかった。
このうち、Thinkpad X1 Carbonはすでに会社で使っているため除外。ASUSは天板のあの放射状のヘアライン加工が嫌いで除外。消去法でVAIO Zしか残らなかったのである。
正直、見た目のデザインとしては、いかにもソニーらしいVAIO S13の方が好きではじめはそちらを買おうと思っていたのだけど、ソニービルで実機を触るとどうしてもタッチパッドの狭さと反応の悪さが気になってしまい、悩みに悩んだ末、実用性を重視してZに決めたのでした。
ちなみに色はブラックです。シルバーの見た目がまんまMacbookで代わり映え無かったので。
使ってみた感想を公式Webの謳い文句に対して書いてみる
まあ自社製品アピールなので当たり前ですが、公式Web(下記)ではやたら耳障りのいいことがたくさん書かれています。
VAIO | 商品情報 | VAIO Z(2016年2月発売)
せっかくなので、ここでアピールされている項目ごとに感想を書いてみようかと思います。もう一つの候補だったThinkpad X1 Carbonと比較して○×つけてみたりしました。
- ◎:Webの説明通り。Thinkpadより優れている
- ○:Webの説明通り。Thinkpadとも同等
- △:ダメとは言わないけどWebの説明ほどではない。
- ×:ダメ
て感じです。
"使い込んでこそわかる、つくりの良さ":◎
これはWebの説明通りに感じますね。天板とパームレストの色合いや手触りは落ち着いた高級感があふれるていてとても良いです。所有感は高いですね。液晶を閉じたときの「パフッ」という空気を挟み込んだような音と感触はクセになりそうです。防汚コーティングも優秀ですね。今のところ手油とかついているようには見えないです。
Thinkpad X1 Carbonもなかなか所有感があるのですが、キーボード周辺のへこみ部分など、一部とてもプラスチック的な感じあるのと、塗装が結構はげやすくて下地の白が露出すると、とたんに安っぽく見えちゃうのが残念。
"集中を阻害しない「静寂キーボード」":△
確かにキー自体のクリック音は「パタパタ」って感じで、よくある「カチャカチャ」とか「パチパチ」って感じの高音系でなく低めで上品なのは書いてあるとおりなんだけど、正直好みの問題レベルの違いでしかない。音は普通に大きいのでうるさいことには変わりなく、別に全く静寂じゃないです。
ちなみにThinkpad X1 Carbonのキーボードは打鍵時の音自体が大変静かです。
で、音よりも深刻なのが打建感なんですが、どうもパンタグラフ方式ではないのか、キーの端のほうを押してしまったときにクリック感はあるものの信号が送られていないことがあるようで、打ち損じになることがままあります。まあこれはキーの中心を正確にタイプできない自分のタッチタイピング能力が低いという話なのかもですが、Thinkpadではこのような打ち損じに遭遇することはないので非常にストレスが溜まります。*2
あとキーストロークは1.2mmで最近の薄型ノートPCの割にはそこそこ確保されているように感じますが、これよりも浅いはずのThinkpad X1 Carbonのキーボードの方が底打ち感が少なく圧倒的に打ちやすいです。これはもうキースイッチに対する長年の蓄積の差でしょうね。しょうが無いと思います。
キーピッチ、キー配列は問題ないです。Ctrlが左下のタイプなのも一般的にはプラス要素ではないでしょうか。私は別記事でも書いたように、Ctrlが内側のタイプに体が慣れ始めてしまって、結構な頻度で押し間違えます。BIOSでFnとCtrl入れ替えられれば良かったのでしょうけどね。
"静かで、不快な熱を持たない、でも高速。":△
確かに平常利用時、例えばネットを見たり、ブログやプログラムを書いたり、音楽を聴いたりは大変静かで熱もありません。大半のビジネス用途なら終始快適でしょう。でもひとたびCPUやGPUをフル稼働させようもんなら、ファンが急激に回転してドライヤーのような爆音とともに熱風が左右両方の排気口から排出されます。この左右両方からってのが微妙で、このせいで冷たい飲み物を左右どっちにもおけないんですよね……。負荷をかけるような使い方がしたくてハイスペックなVAIO Zを選んでいる人が大半でしょうから、そういう人たちにとっては実際は結構うるさい状況がちょいちょいあるって感じですね。高発熱のCPUを搭載しているので仕方が無いと思いますが、売り文句を信じた人からするとがっかりする要素と思います。
2016/12/03追記:
寒い季節はマウスの持ち手に熱風が当たっていい感じに暖まります(笑)
"なめらかで間違いの無い、ノーミス・タッチパッド":×
これはどうかな~。正直、MacbookのタッチパッドやThinkpad X1 Carbonのタッチパッドのなめらかさと感度には遠く及ばないですね。素材に雲母片を選んだせいかもしれないけど、指が湿っているときに結構引っかかる。例えば風呂から上がってからだがしっとりしているとき。これからの夏場、汗ばむことも多いので若干ストレスですね。まあ、その他有象無象のWindowsノートPCのタッチパッドに比べたら圧倒的に使いやすいですけども。
あとさわりはじめに数ミリ秒の引っかかりを感じます。これは結構イライラしたので公式で公開されているドライバを入れて設定をいじったり、無理矢理Synaptics製のドライバを入れたりしていろいろ調べたのだけど、どうもBIOS時やLinuxでは素直に動くので、Windows 10のドライバの問題(というか仕様?)ぽい。
それからクリックボタンが堅すぎ。クリックに結構な力が必要。音も「ガコ」って感じで超うるさい。タップでクリック代用できるけど、誤タップが多いので自分はOFFにしているから物理スイッチでクリックしたいんだよなぁ。
2016/12/03追記:
タッチパッドはどうやら私の個体の不具合だったらしく、修理によって大幅に改善しました。上記で記載したはじめの引っかかりは感じられませんし、クリック時の異常な堅さは無くなりましたね。
Thinkpad X1 Carbonのタッチパッドはどんな魔法が掛かっているのか知らないけどめちゃくちゃなめらか。なんか若干フサフサするさわり心地が快感。トラックポイント原理主義でしたが、最近宗旨替えしようかと思ってます。
"クリエイターの目も満足させる高品位ディスプレイ":×
コレはねー、もう全然ダメ。バックライトが集光バックライトなので、TN液晶みたいに見る角度で明るさが変化しまくるんですわ。こんなのクリエイターなら絶対許せないでしょ。お話にならない。
ちなみにThinkpad X1 Carbonの液晶はFull HDでもWQHDでも普通のバックライト方式なので特に問題無いです。
"このパフォーマンスはもはや「モバイル」ではない":◎
これはもう、まさにVAIO Zの売りでスペックシート上からして明らかな話ではあるけど、Ultrabookなモバイル端末でありながらTDP28WのCore i CPU(内蔵GPUはIris Pro)とPCI-Express接続のSSDの載せたのがかなり効いているように思う。Eclipseのような重たいアプリケーションも素早く起動するし、Civ5もグラフィックを「普通」に落とせばサクサク動く。Cities Skylinesも設定を最低にすればまあ動く。Minecraftは影Modとか入れなければ問題なし、Skyrimは……試してないけど無理だろうな。ともかく、2016年現在で13.3インチクラスのモバイルノートPCで性能を求めるなら間違いなくVAIO Z一択でしょう。
2016/12/03追記:
こればどちらかというとWindows 10の仕様と思われますが、バッテリ駆動時に低バッテリーになると強制的にCPUクロックが5%まで引き下げられ、全く使い物にならなくなります。その間に作業中のファイルを保存したりとかしろってことだと思うんですが、OSの操作がおぼつかなくなるレベルまで下げられるとキツイ。しかもその下げ幅を変更する設定がレジストリ変更を伴うものらしくてなかなか手を出しにくい。実質、バッテリ残量10%が底だと思って使った方が良さそうです。
"まる一日使えるスタミナバッテリー":○
まあ実際のところ27時間は絶対にないね。でも8時間くらいは持ちそうなので問題ないと思います。
2016/12/03追記:
思ったよりバッテリーが持たなかったのは、「いたわり充電」を有効にしていたこともあるみたいです。AC接続したまま使うのでなければ、OFFにしたほうが快適かもしれません。
Thinkpad X1 Carbonは丁度8時間くらいで切れるんだよなあ……もう少し持ちが良ければ、と思ってしまう自分は社畜である。残業しないで帰れってことかもしれない。
"100人規模のプレゼンにも対応できるスピーカー":○
ボリューム最大にすると結構大きな音がでます。確かに、ビジネス用途で外付けスピーカーを使う必要は無いかも。音質はまあ、ノートPCにしては頑張ってます、レベルなのでそっちは期待しないように。
Thinkpad X1 Carbonは知らない。仕事中は音ならさないので、常にスピーカーはミュートである。
"すべてが詰め込まれた薄さと軽さ":◎
今まで使ってたのが2kg超のMacbookだってのもあるけど、本当に薄くて軽い。あんまり薄くて軽いもんだから、持ち運ぶときどこをホールドすればいいのか戸惑うくらい。ここは大満足ですね。
ちなみにThinkpad X1 CarbonはVAIO Zより一回り大きい14インチというサイズだけど10g重いだけなんだよね。
その他
あとどうしても触れておきたいのがACアダプタのコネクタね。なんか先端が壺みたいな妙な形状をしていて、差し込むのがすごく大変。端子が丸いのか位置合わせに苦労するし力が入れづらい。そのうえ差し込みが結構堅いので本体を右手で押さえながらでないと刺さらない。
反面ThinkpadのUSBみたいな平形コネクタはわかりやすいしサクっと刺さるのが快感。OneLinkみたいな独自コネクタはどうかと思うけど。









![逆転裁判6 [オンラインコード] 逆転裁判6 [オンラインコード]](http://ecx.images-amazon.com/images/I/61vyG1iE4sL._SL160_.jpg)