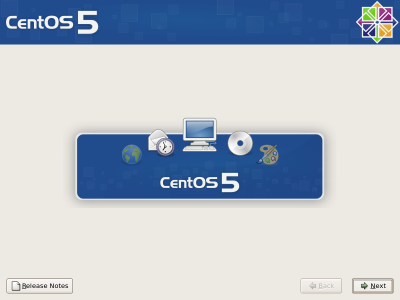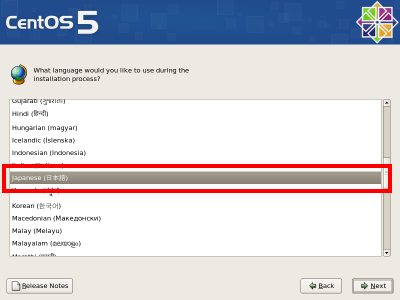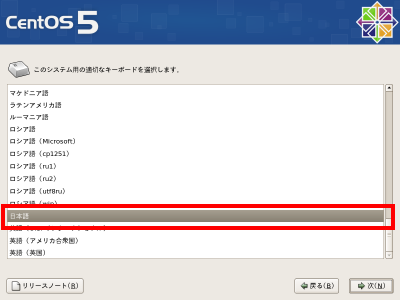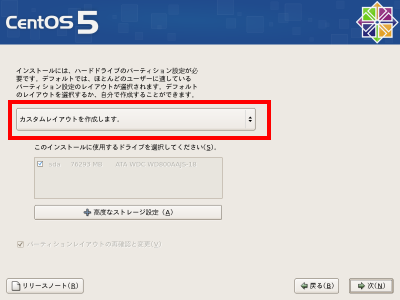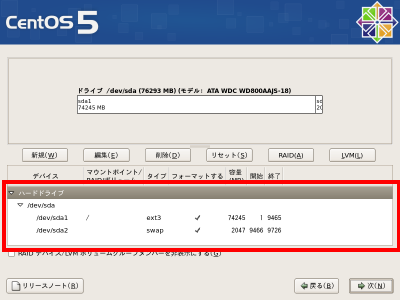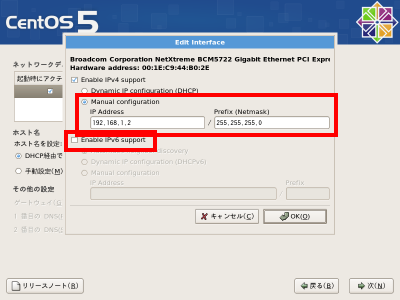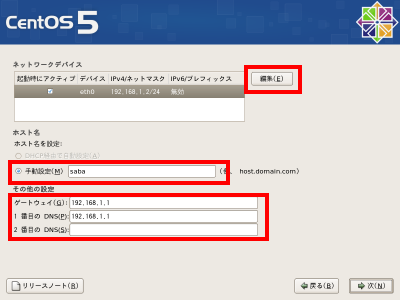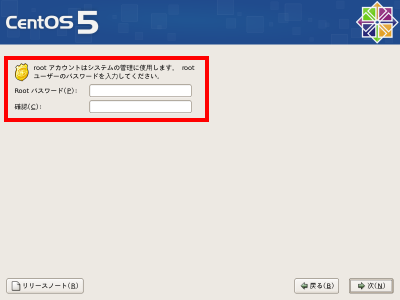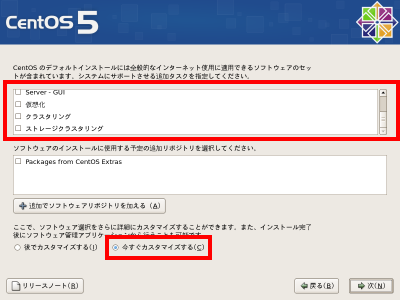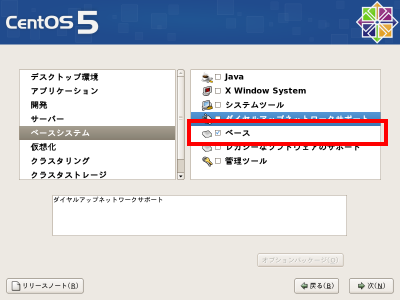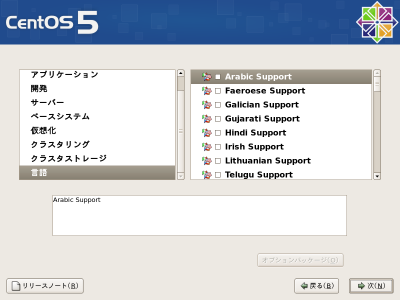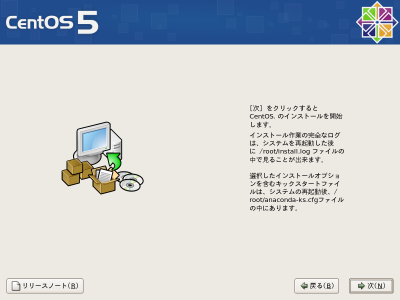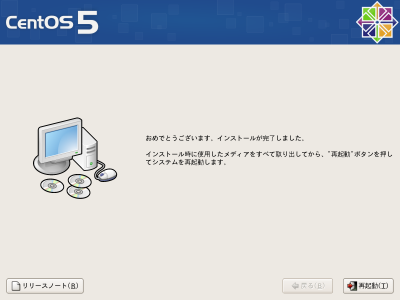はじめに
前回はPCの調達について書きました。今回はそれにOSをインストールします。
筆者が実際に買ったDELL PowerEdge T105を使う前提でインストールの様子を紹介します。
写真をたくさん貼ったのでやたら縦に長い記事になってしまいましたが、作業自体には全部で1時間もかからない作業です。気楽にいきましょう〜。
ディストリビューションの選択
Linuxには様々なディストリビューションがありますが、今回はRedHat系のCentOSを導入することにします*1。
インストール用メディアの準備
私が購入したPowerEdge T105は64ビットCPUであるOpteronを搭載していますので、せっかくですからOSも64ビット版をインストールすることにします。
執筆時点での最新バージョンであるCentOS 5のDVDイメージファイル(ISO)をダウンロードします。CentOS5(x64版)のミラーサイト一覧から好きな場所を選択し、CentOS-5.1-x86_64-bin-DVD.iso*2をダウンロードしましょう。CDイメージファイル用意されているので、もしサーバがCD-ROMドライブしか持っていない場合はこちらをダウンロードします。
また、ダウンロード後にファイルの破損チェックを行うために、md5sum.txtかsha1sum.txtも併せてダウンロードしておきましょう。
ダウンロードが完了したらISOファイルの破損チェックを行います*3。壊れていないことがわかったらISOファイルをDVD-Rに焼き込みます。
これで準備は完了です! 早速インストールしましょう。
インストール開始
サーバの電源を入れ、先ほど作成したDVD-Rをドライブに入れると自動でインストーラが起動します*4。Enterキーを押して次に進みます。
するとなにやらたくさん文字が流れた後にこのようなグラフィカルな画面が起動します。あとは画面の指示に従ってインストールを進めていきましょう。
なお、インストール中にShift+PrintScreenを押すとスクリーンショットを撮れます。この写真もそうして撮りました。
システム言語の選択です。[Japanese (日本語)]を選択します。
キーボード配列の選択です。[日本語]を選択します。
ディスクのパーティション設定です。筆者のPCではDELLのユーティリティ用のパーティションが切られていました。このパーティションを削除してハードディスクをフル活用します。[カスタムレイアウトを作成します。]を選択して次に進みます。
[削除]ボタンを押して全ての既存のパーティションを削除します。その後[新規]ボタンを押して/(ルート)用パーティションを作成しましょう。ファイルシステムは標準のext3とし、容量はswapパーティション分を残して全て割り当てます。写真では、swapパーティション(/dev/sda2)に2GB割り当て、残り全てを/(/dev/sda1)に割り当てています。
ブートローダのインストール場所です。デフォルトのままでかまいません。
ネットワークの設定です。eth0を選択して[編集]ボタンを押すとこの画面になります。サーバには固定IPアドレスを与えたいので[Manual Configuration]を選択してIPアドレスとネットマスクを入力します。IPv6は使わないので[Enable IPv6 Support]のチェックを外します*5。
ホスト名、ゲートウェイとDNSサーバのIPアドレスを入力します。ホスト名は[手動設定]を選択した上で好きな名前を、ゲートウェイにはルータのIPアドレスを、DNSサーバにはルータのアドレスかプロバイダのDNSサーバのアドレスを入力してください。
タイムゾーンの設定です。[アジア/東京]を選択します。
rootのパスワードを決定します。十分な長さと複雑さを持った文字列を入力してください。このパスワードは後で必要になるので忘れないようにしましょう。
インストールするソフトウェア構成の設定です。最小構成でインストールするためにすべてのチェックを外します。次の画面でさらに不要なソフトウェアを除外するために[今すぐカスタマイズする]を選択してください。
インストールするソフトウェアの詳細設定です。[アプリケーション]の[エディタ]と[ベースシステム]の[ベース]、[言語]の[日本語]以外のすべてのチェックを解除します。
インストールの準備が整いました。[次]を押すとインストールが実行されます。
30分程度でインストールが完了します。[再起動]を押してサーバを再起動します。
再起動が完了するとテキストベースのGUIで初回設定画面が表示されますが、ここでは何もしないで終了させます。
おわりに
これでOSのインストールは完了です。次回はSSHの設定とOSの基本的なセキュリティ設定を行います。