海外旅行/出張のための便利グッズ紹介はNAVERまとめなんかを中心に散々語られ尽くされているジャンルではあるが、自分にとって本当に役に立つかは旅行/出張の内容(地域、気候、距離、滞在期間……)や個人属性(性別、体格、性格、趣味……)に大きく依存するものだと思うので、個別ケースはどんどん増やすべきと思い書いてみたりする。あと自分用メモとして。
プロフィール
男性。エンジニア。ガジェット好き。身長170cm、体重60kg程度のやせ形。視力悪い。体硬い。
役に立ったもの (エコノミー/ビジネスクラスいずれでも)
おしりセレブ

王子ネピア ネピア おしりセレブ ウエットタイプのトイレットペーパー おでかけ用 無香料 10枚
- 出版社/メーカー: 王子ネピア
- メディア: ヘルスケア&ケア用品
- この商品を含むブログを見る
いきなり下系のグッズで恐縮ですが圧倒的1位はコレ。ウェットタイプのトイレットペーパーである。海外にはまずウォッシュレット付きトイレなど無いため、ウォッシュレット必須な自分としてはトイレがストレスであったが、コレがあればどこでも自分の肛門を清潔に保てるため、まるで自分の家に居るときのように安心してトイレに行けるのだ。
もちろん海外だけでなく国内でも役に立つ。公衆トイレなんかはまだウォッシュレットついてないし。仕事用の鞄に上記お出かけ用を忍ばせておくと幸せになれるだろう。
ウェットティッシュ、ポケットティッシュ

キレイキレイ お手ふきウェットシート ノンアルコール 30枚
- 出版社/メーカー: ライオン
- 発売日: 2009/04/01
- メディア: ヘルスケア&ケア用品
- 購入: 3人 クリック: 4回
- この商品を含むブログ (2件) を見る
先ほどは尻用を紹介したが、今度は手・口用である。日本では当たり前に手に入る「おしぼりは」もちろん海外には存在しない。そのため食事中やその他のシチュエーションで手に油系のぬるぬるがついたときはナプキンやハンカチなど乾いた布で拭くか、トイレに行って手を洗うかしかないのだけど、コレがあればどんな状況でも手をすっきりさせられるので精神の安定が得られる。

キレイキレイ 除菌ウェットティッシュ アルコールタイプ 10枚
- 出版社/メーカー: ライオン
- メディア: ヘルスケア&ケア用品
- この商品を含むブログを見る
その他マウスやPCについた手油を拭いたり、食事前の手洗いの代わりにはアルコールを含んだ除菌用があるとベスト。自分は両方鞄に入れている。
マスク
機内はとても換装しているので、唇の周りとか凄く荒れる。個人的にマスク嫌いなのでしなかったが、結構荒れたので一般にはおすすめ。
モバイルバッテリー、USB充電アダプタ、USB充電ケーブル
ガジェットの充電用に。USB充電アダプタが240Vに対応していれば、USにおいては変圧器と変換アダプタは不要。これは各自好きなものを使えばいいと思う。

【New3DS / LL対応】CYBER・USB充電ケーブル 1.2m (3DS用)
- 出版社/メーカー: サイバーガジェット
- 発売日: 2011/02/28
- メディア: Video Game
- 購入: 6人 クリック: 3回
- この商品を含むブログを見る
ちなみに自分は今回の出張用に3DSで逆転裁判6をやろうと思ったので、iPad用のUSB充電アダプタと上記USBケーブルを持参した。ところがこのケーブル、機内の500mAしか出ないUSB給電口ではうまく充電できないらしく、接続中は画面が明滅してしまっていた。普通のコンセント穴がついているタイプの座席であれば、充電アダプタ経由で利用した方が良いと思う。自分は仕方が無いのでモバイルバッテリー経由で充電した。
![逆転裁判6 [オンラインコード] 逆転裁判6 [オンラインコード]](http://ecx.images-amazon.com/images/I/61vyG1iE4sL._SL160_.jpg)
- 出版社/メーカー: カプコン
- 発売日: 2016/06/08
- メディア: Software Download
- この商品を含むブログ (1件) を見る
あと昔書いた記事があるのでご参考にどうぞ。
TSAダイアルロック
最近のスーツケースには大抵TSAロックが付属しているが、そうでない場合は別途用意する必要がある。今回はスーツケースをレンタルしたが、それの付属のロックはとても使いづらくて難儀した。このダイアルロック型のものであれば取り回しがよく、どんなスーツケースにも対応できるので大変便利。
ちなみにUS以外だとTSAロックを不正に解除されるケースがあるようなので、普通の南京錠の方が良いのだとか。
長袖の羽織るもの
飛行機内は寒い。特に今回窓側の席だったのでなかなか堪えた。自分は収納しやすい柔らかいカーディガンを持って行った。
パジャマ
USのホテルには浴衣がないので、着慣れた寝間着を持って行くべき。
歯磨きセット、ひげそりセット
ビジネスクラスには簡単な歯磨きセットがついてくるが、使い捨てのしょぼいヤツなので家から持ってくるべき。いずれにせよホテルには備え付けがないので、エコノミーの場合は特に必須。
役に立ったもの (エコノミーでは特に)
首枕

無印良品 フィットするネッククッション 杢ネイビー・約16.5×67cm
- 出版社/メーカー: 無印良品
- メディア: ホーム&キッチン
- この商品を含むブログを見る
エコノミーで快適に睡眠するには必須。首全体をいい感じに支えてくれるので、力を完全に抜いて眠ることができる。今回使ったのはあの「人をダメにするクッション」でおなじみのビーズ素材が使われているタイプ。空気で膨らませるタイプに比べて形が自由に変えられるしさわり心地が圧倒的に良い。反面、場所をとるのがデメリットだけど、ストラップがついていて写真のようにわっかを作れるので、スーツケースの持ち手にかけたりして運ぶことができる。
起きている間は腰においてクッションにしてもよし、おなかの上に置いて手を置いてもよし。スマホとかゲーム機とか触ってるときにこのクッションで支えると腕が疲れなくておすすめ。
ビジネスクラスだと枕ついてるしスペースあるし体制も自由だから必須と言うほどではないかな。
耳栓

- 出版社/メーカー: DKSHジャパン
- メディア: ヘルスケア&ケア用品
- 購入: 57人 クリック: 133回
- この商品を含むブログ (29件) を見る
機内はエンジン音とか飛行機から出る音でそもそもうるさいが、環境音なので個人的にはそこまで気にならない。しかし乗客の子供が泣いていたり、隣の席の人がいびきをかいていたりするとやっぱり気になってしまうので、眠るときは耳栓を絶対した方が良い。
ビジネスクラスで横向きに寝たりする場合は耳がつぶれて違和感半端ないので片方だけにするとかが必要。
アイマスク
綿天竺アイマスク 杢グレー・約9×20cm | 無印良品ネットストア
消灯時間後はみんなぐっすり眠っているのかと思うと意外とそうでもなく、映画やら何やらを見る人でモニタの明かりがあちこちで点灯していて明るかったりする。しかも何を思ったのか窓を開けるヤツがたまに居てまぶしい太陽の光が差し込んできたりもする。アイマスクがあればそういったことが起きても安定した暗闇を得ることができるし、消灯時間を過ぎて機内が明るくなっても落ち着いて眠り続けることができる。
自分が買ったのは上記の無印のアイマスク。ふんわりとした素材感が気持ちいいし、固定用の紐が耳かけ型ではなく頭にくくりつけるバンド型だったので耳が痛くならなくて良かった。
ビジネスクラスだと寝る体制によってはバンドが邪魔かもしれない。
あんまり役に立たなかったもの
フットレスト

WK2 足らくらく フットレスト 旅行便利グッズ 飛行機 足置き エコノミー症候群防止 むくみ防止 海外旅行 機内持ち込み トラベルグッズ 黒 ブラック BK 大きいサイズ
- 出版社/メーカー: WK2
- メディア: ホーム&キッチン
- この商品を含むブログ (1件) を見る
個人的に脚は言うほど疲れなかったのと、靴を脱ぐと結構冷えたのとで、靴を脱ぐ必要性を余り感じなかった。あとそもそもエコノミーの足下は狭くてあんまり使う気になれなかった。
スリッパ(機内)

- 出版社/メーカー: ネオ・楽っぱ M黒
- メディア: その他
- この商品を含むブログを見る
ホテルでは大活躍だけど、上記でも書いたとおり機内は結構冷えるし、靴の脱ぎ履きが面倒なので結局使わなかった。ちなみに上記「ネオ・楽っぱ」だけど、Mサイズは24cm~26cmに適合すると書いていながら、足のサイズ25.5cmの自分はキツすぎて履けなかった。あと靴の形が外反母趾的なフォームだったので、自分の足の形と合わないのもあったかもしれない。いずれにせよ男性でこれを買う人はワンサイズ上を買うようにした方がいいと思います。
シャンプー・リンス・ボディソープ
今回泊まったホテルが上等だったせいか、アメニティの品質に問題を感じたことはなく、わざわざ日本から持ってくる必要は無いと思った。むしろ日本の安いビジネスホテルに泊まったときの方がつらい思いしたケースが多かったので、たぶんホテルのグレードによっては必要なのだろう。
荷物バンド
スーツケースの上にバッグをくくりつけてずり落ちないようにする便利グッズだが、自分が背の高いトートバッグを使っているせいで長さが足りず使えなかった。買う方は長さを事前に確認しましょう。
そもそも買わなかったもの
変圧器・変換アダプタ
行き先がUSのため大抵のACアダプタは240Vまで対応しているし、コンセント穴は日本のタイプと互換性があるのでいらなかった。
ガーメントケース、Yシャツケース、ネクタイケース
普通にたたんで丸めて入れた。多少シワにはなるけどそこまで気にするほどのものでもないと思った。Yシャツはしわになりにくそうな素材のものを選んだけど。
衣服圧縮袋
短期出張なので衣類の数は少なく、不要だった。
洗濯用携帯ハンガー
短期出張で洗濯の機会が無かったのと、そもそもホテルに結構な数のハンガーが備え付けてあるので不要と思う。
お洋服のスタイルガード
シワが寄ってしまったYシャツなどに振りかけて伸ばす霧吹きのようなグッズ。別に風呂場に干しておけばいいと思った。



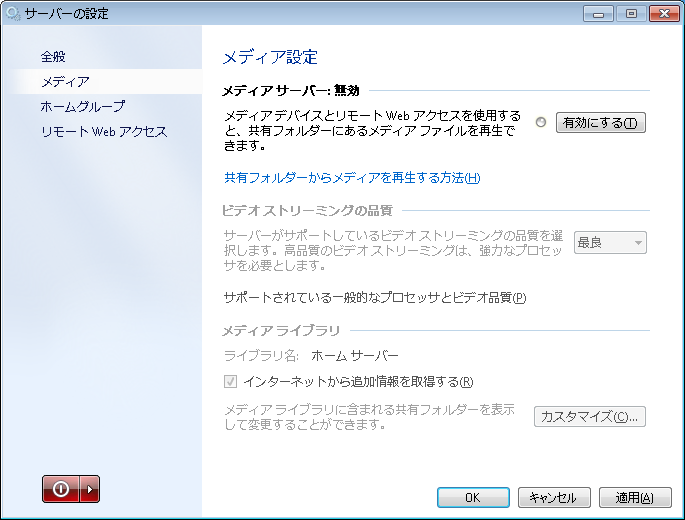
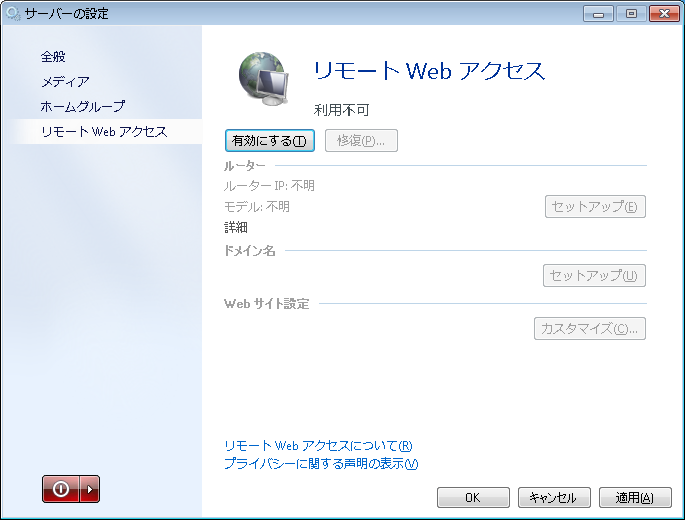
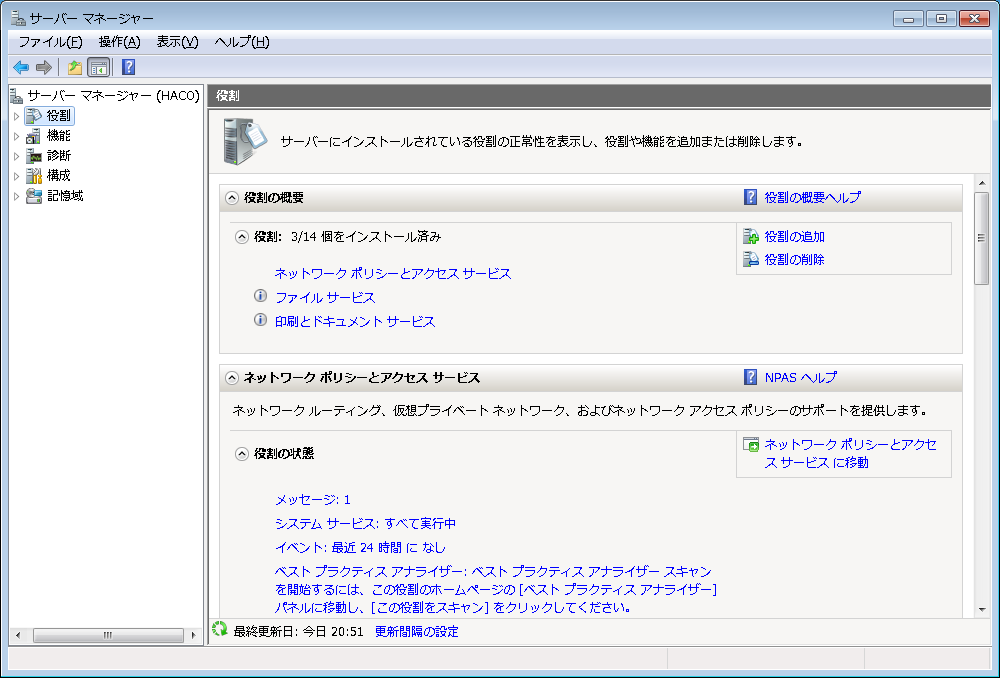


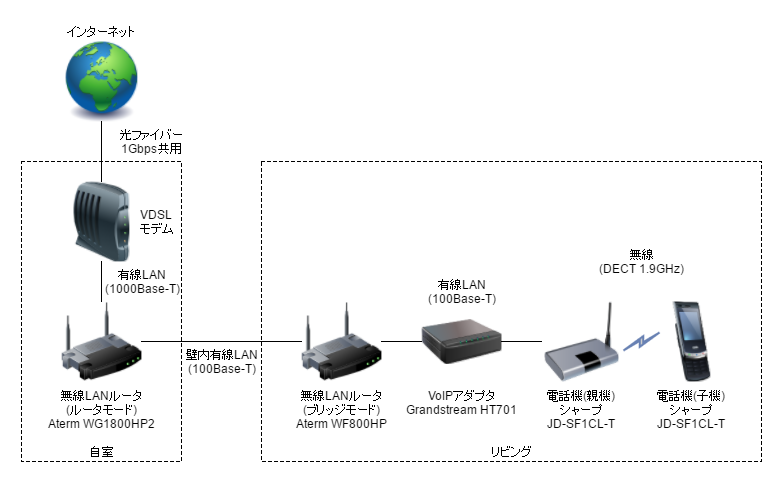


















![Dynatron K199 1U LGA 1155/1156 1Uシャーシ用 CPUクーラー[K199] Dynatron K199 1U LGA 1155/1156 1Uシャーシ用 CPUクーラー[K199]](http://ecx.images-amazon.com/images/I/31jXB1dhWeL._SL160_.jpg)



![ザワード [Enhance] FLEX ATX規格電源 [ 80PLUS GOLD認証・最大出力450W ] ENP7145B-07YGF ザワード [Enhance] FLEX ATX規格電源 [ 80PLUS GOLD認証・最大出力450W ] ENP7145B-07YGF](http://ecx.images-amazon.com/images/I/5175YBjA7CL._SL160_.jpg)













